During public holidays it’s likely that your business will operate with reduced/varied opening hours, but how do you let customers (and potential customers) know about these changes? Well, updating your online listings will certainly help. In this blog, we’ll show you how to temporarily change your opening hours on Google and other major online listings.
This blog will cover:
- Why do businesses need to list their hours online?
- Updating your Google Business Profile with holiday opening hours
- Updating your Yelp profile with holiday opening hours
- Updating your Facebook profile with holiday opening hours
- Updating Bing with holiday opening hours
- Can I set special holiday hours for multiple locations at once?
- Summary and takeaways for your business
Why do businesses need to list their hours online?
The advantage of listing accurate opening hours online is that it increases the likelihood that your business will show up in filtered search results. It also means that people are more likely to make a dedicated trip to your physical store if they feel confident that your business is going to be open.
Tip: Even if you are opening during normal business hours for a major holiday such as a Bank Holiday, Christmas, or New Year’s Eve, we recommend that you still set your listings as special hours. Otherwise, consumers might assume that you haven’t updated them and that they’re inaccurate.
How to change your opening hours on Google Business Profile
How to set temporary/holiday opening hours on Google Business Profile
You can specify holiday hours to prevent changes to your usual hours when your business hours vary for a short time, such as for a special event. How does it work? If your business temporarily changes its hours of operation or closes for up to six days straight, you can set holiday hours.
You may designate holiday business hours as necessary for:
- Holidays
- Special events
- Additional exceptional circumstances
Even though they are the same as your regular hours, it is a good idea to check your hours for official holidays. Customers will understand that your holiday hours are accurate as a result.
How to add holiday hours on Google Business Profile
1. Sign in to your Google Business Profile account – the one you use to manage your Business Profile.
2. Google your precise business name to find your business profile.
3. Click Edit profile, followed by Business Information, at the top.
4. Select the Hours tab towards the top.
5. Click Holiday hours under Business Hours.
6. Choose a holiday date.
- To confirm suggested holidays: Click Review.
- To set a custom date: Click Add a date. Then, enter the date of the holiday.
- For dates you already set holiday hours: Scroll to the existing date.
7. Update your hours.
- If you’re open for the day: Check the box next to the date. Then, enter times in Opens at and Closes at.
- If you’re closed for the day: Uncheck the box next to the date.
- To add multiple sets of hours for the date: Click more, add hours then, enter the hours.
To delete holiday hours:
- If your business is closed: Next to the holiday, click delete.
- If your business is open: Next to the hours, click more and then delete.
8. Click Save.
After your hours are saved, you can find them in the Hours tab in your Business Information under Holiday Hours.
How to change your opening hours on Yelp
You can also set up special business hours for holidays on Yelp. When you set special hours on Yelp, a notification will appear informing customers that these are temporary hours and not standard hours.
How to change your hours on Yelp:
Set holiday hours on Yelp
- Open theYelp for Business app and log in.
- Select Add Special Hours under Operation Hours.
- Mark your business Closed for the day or Open for a specific period of time.
- Special Hours on Yelp are determined on a day-to-day basis. Add each day when your operation hours will change from the regularly listed hours.
How to change your opening hours on Facebook
Set holiday hours on Facebook
How to adjust your Facebook hours:
- From the Feed, click Pages in the left-hand menu.
- Select Edit Page info.
- Then select the Hours tab – You can then add or modify your business hours from here. If your business is temporarily closed or providing different services, you can also choose Temporary Service Changes.
- To enter your hours, click Open on the chosen hours and then click to add additional hours.
If you don’t see an Hours section, you may need to change your Page’s category.
How to change your opening hours on Bing
It is simple to set holiday hours in Bing. When setting special hours, your listing will be highlighted in green to remind customers of your temporary opening and closing times.
Set holiday hours on Bing
Changing your Bing hours:
- Login to bingplaces.com.
- Click on your Business Name.
- Next to your business name, click the Edit button.
- Continue pressing the Next button until you get to the section that displays your current hours.
- Click the Checkbox next to: “Yes, I want to provide working hours for special days.”
- Add your temporary holiday hours.
- Tick the closed box if your business is Closed.
- To update additional special hours on other dates, click Next.
- Click Submit when you are finished.
Can I set special holiday hours for multiple locations at once?
It can take hours to change the hours for multiple locations. You can upload a spreadsheet to Google to add multiple special opening hours, but this process will take time and may take several days for Google to approve your changes. After the initial upload, if those hours need to be altered again, you’ll have to repeat the process.
On the other listing sites besides Google, there currently isn’t a reliable method for updating your special hours in bulk.
Summary and takeaways for your business
Whilst it may feel like a time-consuming task, ensuring your opening hours are updated will help customers avoid making a wasted journey to your business outside of your amended holiday hours. It also tells Google that you’re active online, which can help boost your search presence.
Remember: you can also share your updated holiday opening hours as a post across your social media channels. Pinning this post to the top of your profile during the relevant time-frame can help customers find the information they’re looking for without having to do too much scrolling!
We hope you found this blog helpful. If you’d like more marketing tips delivered straight to your inbox then subscribe to our newsletter.


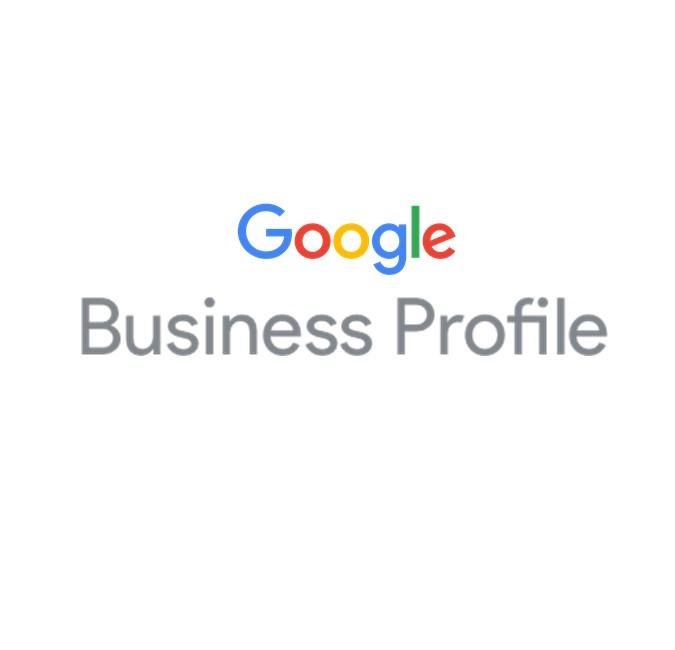
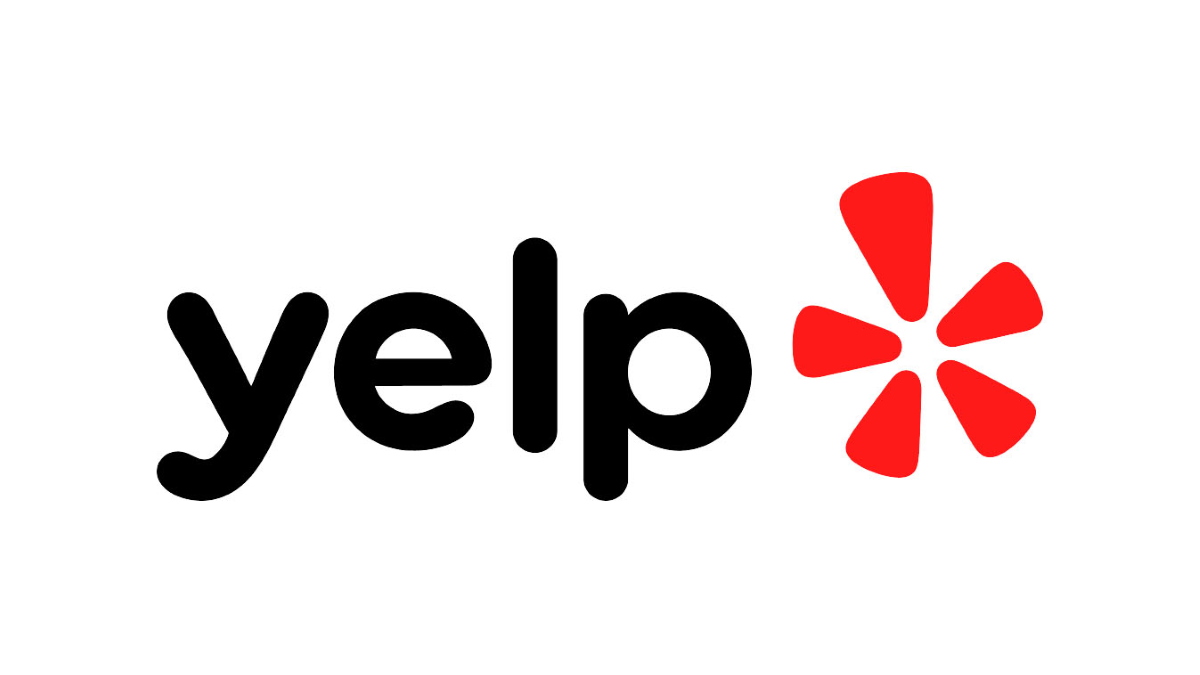
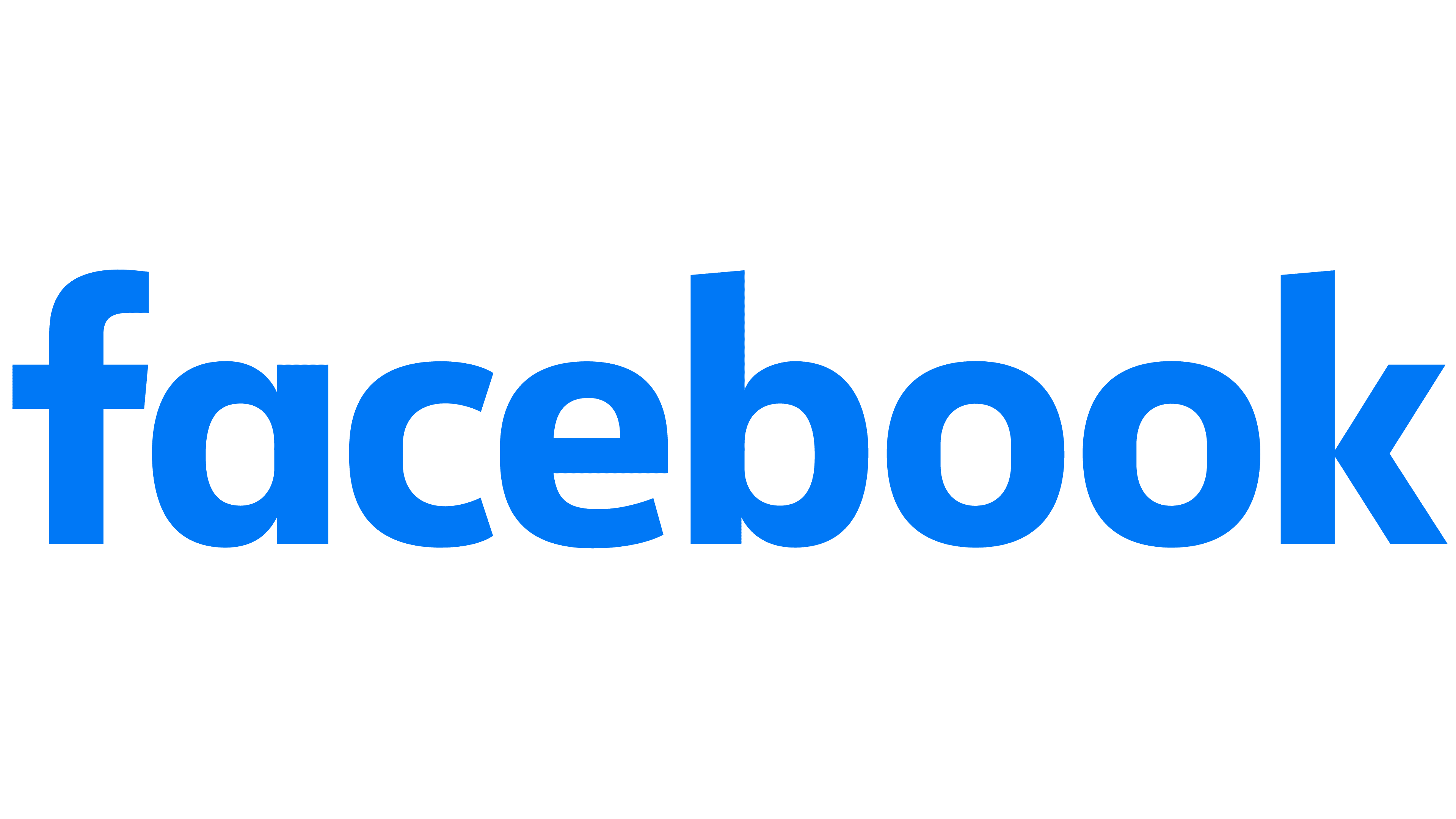
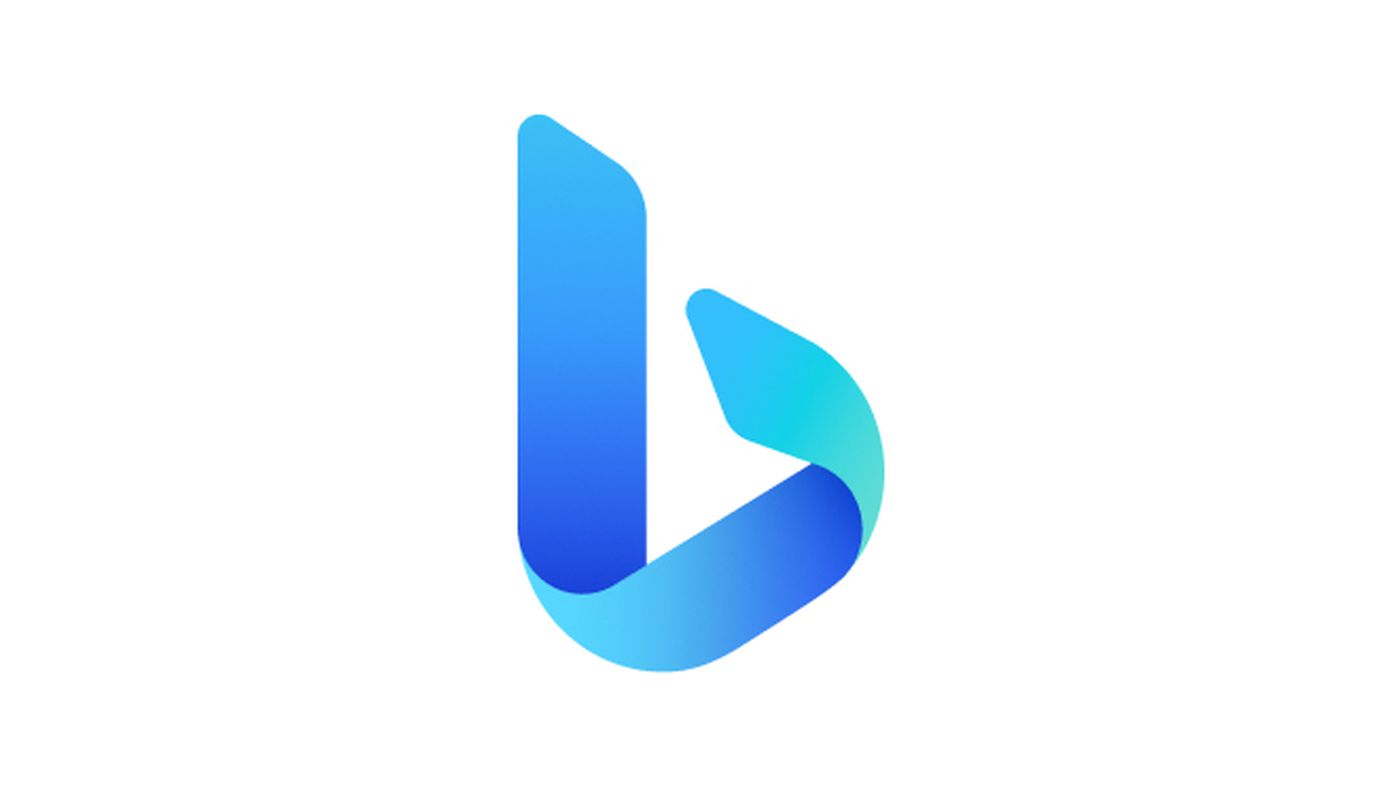


![Losing Leads? Here's 5 Reasons Why [+ How to Fix Them]](https://localiq.co.uk/wp-content/uploads/2025/03/liq-uk-blog-losing-leads-mobile.jpg)