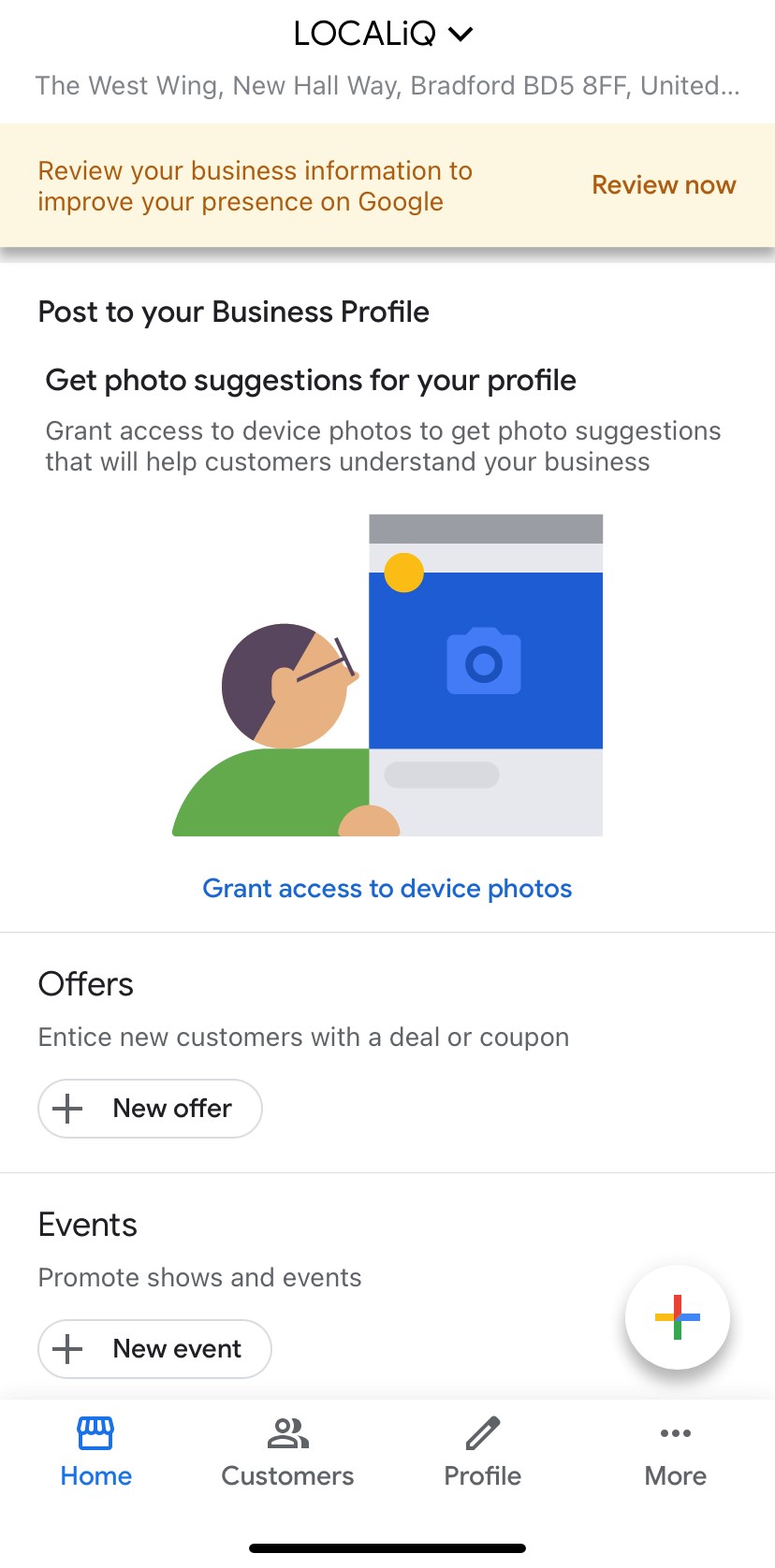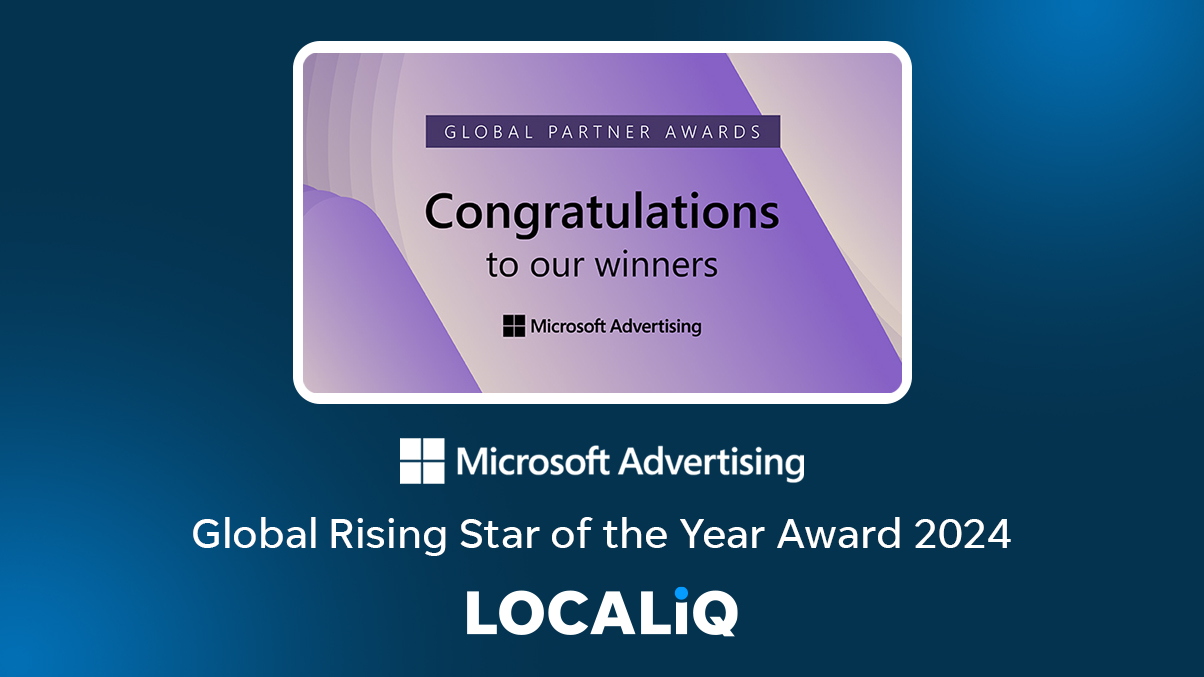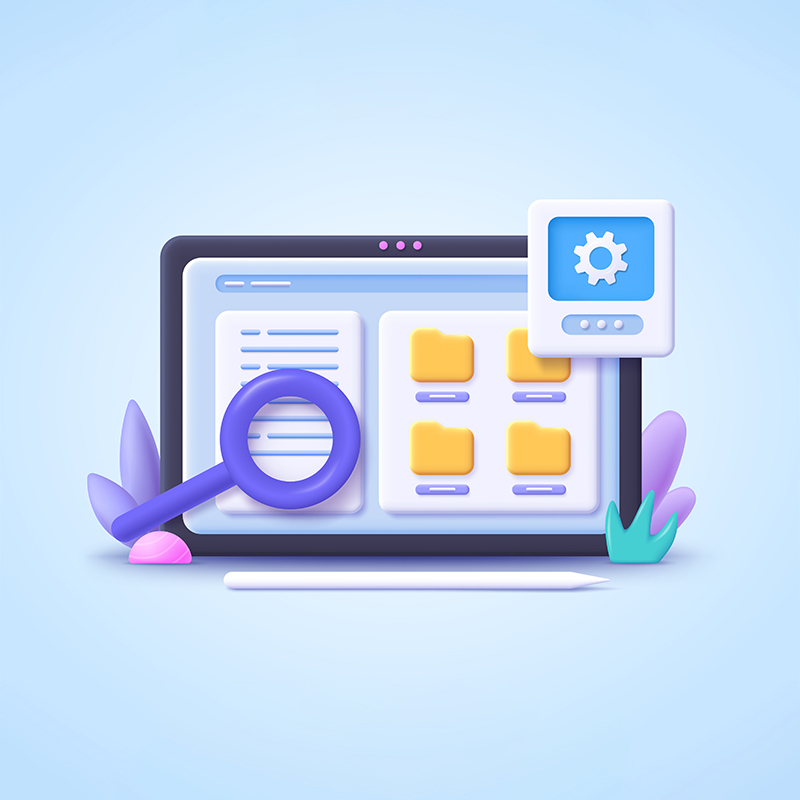Google My Business is a great tool you can utilise to help with optimizing your webpage and improving your visibility on search engines. Once you’ve hired a company to assist your business with marketing or website development, you will need to grant them access to your Google My Business page so they can proactively manage this process for you.
Following these instructions will ensure a simple and secure onboarding process, which can often be difficult when outsourcing help for your webpage.
Granting access to Google My Business makes it easy for us to access your accounts in order to implement any changes, without having to share confidential passwords or logins, which can create security issues further down the line. This step-by-step guide will teach you how to grant us access to your Google My Business accounts, and how to set up new users.
Prepare for SEO take-off 🚀
Take the first step to ranking higher with our free SEO audit.
Get a complete overview of optimisation opportunities and uncover the actions you need to take to scale the SERPs.
How to Share Google My Business Access on Desktop or Laptop
1. Decide on User Roles
GMB Owners have complete ownership over the controls. They are the only user type that can alter or duplicate listings and add or remove users. This is the level of user access that we will request, because we may need to alter listings or add further users. Granting us this level of access can also prevent total loss of access for business owners – we will be able to access Google My Business even in cases where you may have trouble logging in to your account.
Managers have almost the same powers as owners, except they lack the ability to create or delete users or remove listings. They can still optimise the listing and content and use all the other enabled features.
Site Managers only have access to the content on your page. They can post edits, create posts, reply to reviews, and access insight information. This level of access is usually granted to assistants, interns, or customer service team members who are responsible for checking reviews and keeping the page content new and updated.
2. Log in to Google My Business
Assuming you already have a live GMB account(s), go to Google My Business and click ‘Manage Now’ to see your dashboard and tools.
3. Choosing Your Location
If you do not own multiple locations, this step is unnecessary. However, if you have multiple locations, you will be required to select which location you would like to alter the access for, and you will have to repeat this process for each of your locations individually.
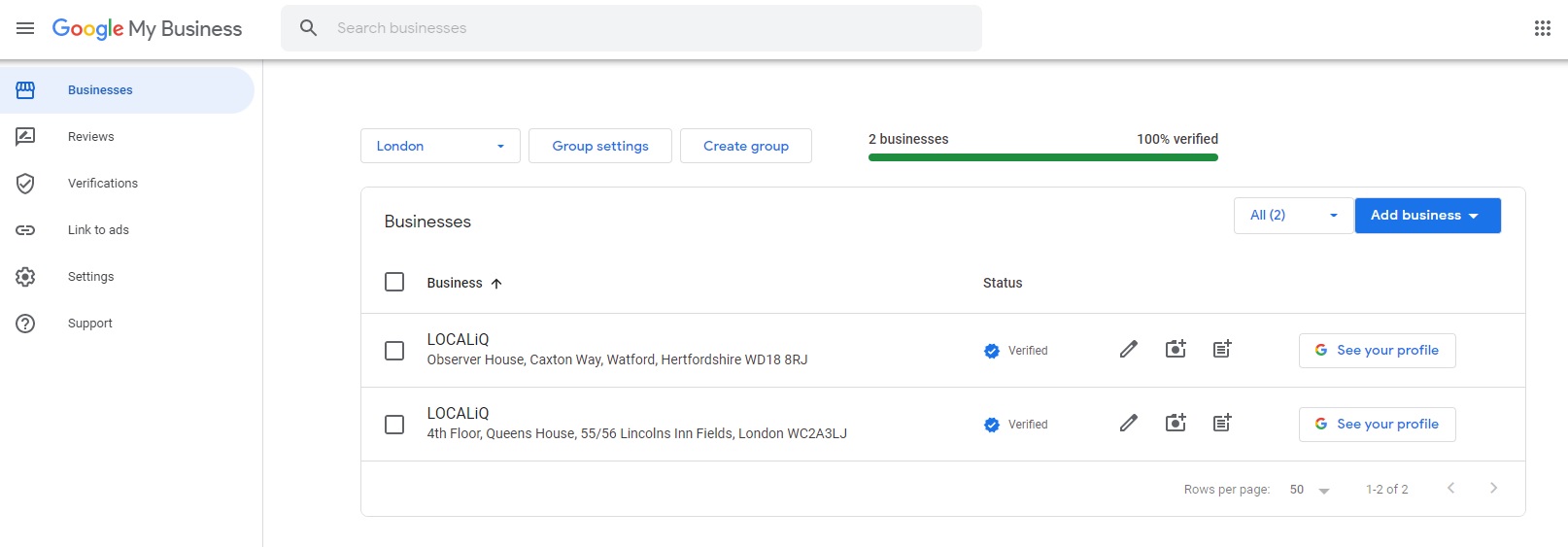
4. Select ‘Users’ in the Navigation sidebar
A pop-up box will appear. It will list the names of the users who have access to Google My Business and their user roles.

5. Click on the ‘Add’ button
This will prompt you to enter the email address of the new user.
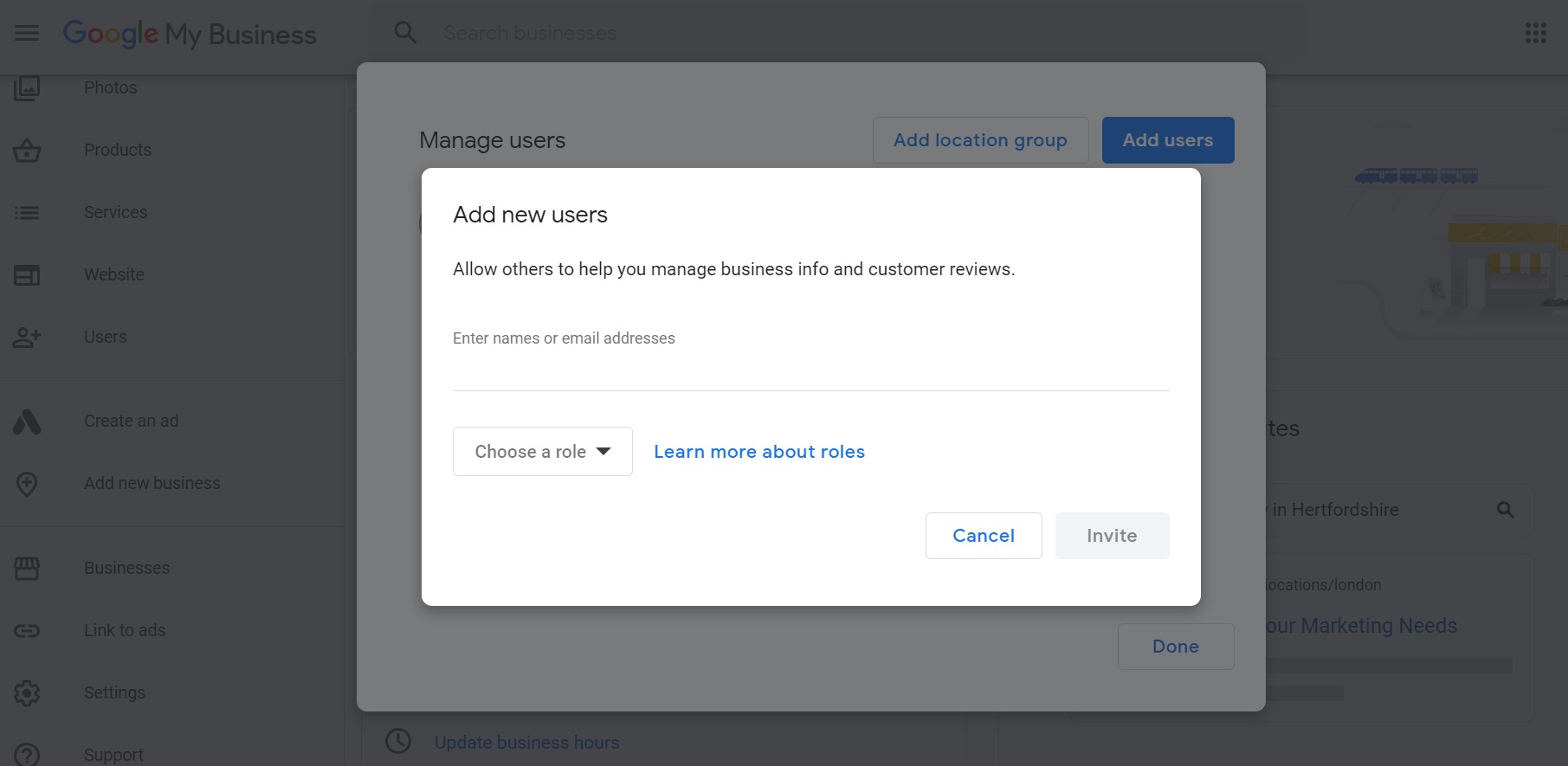
6. Enter the Email Address
Make sure to enter the correct email address of the person or organization that you are granting access to.
7. Select the role for your new user
After entering the email address, a drop-down menu will appear, asking you to select a role designation for your new user.
Select the role you require and click ‘invite’.
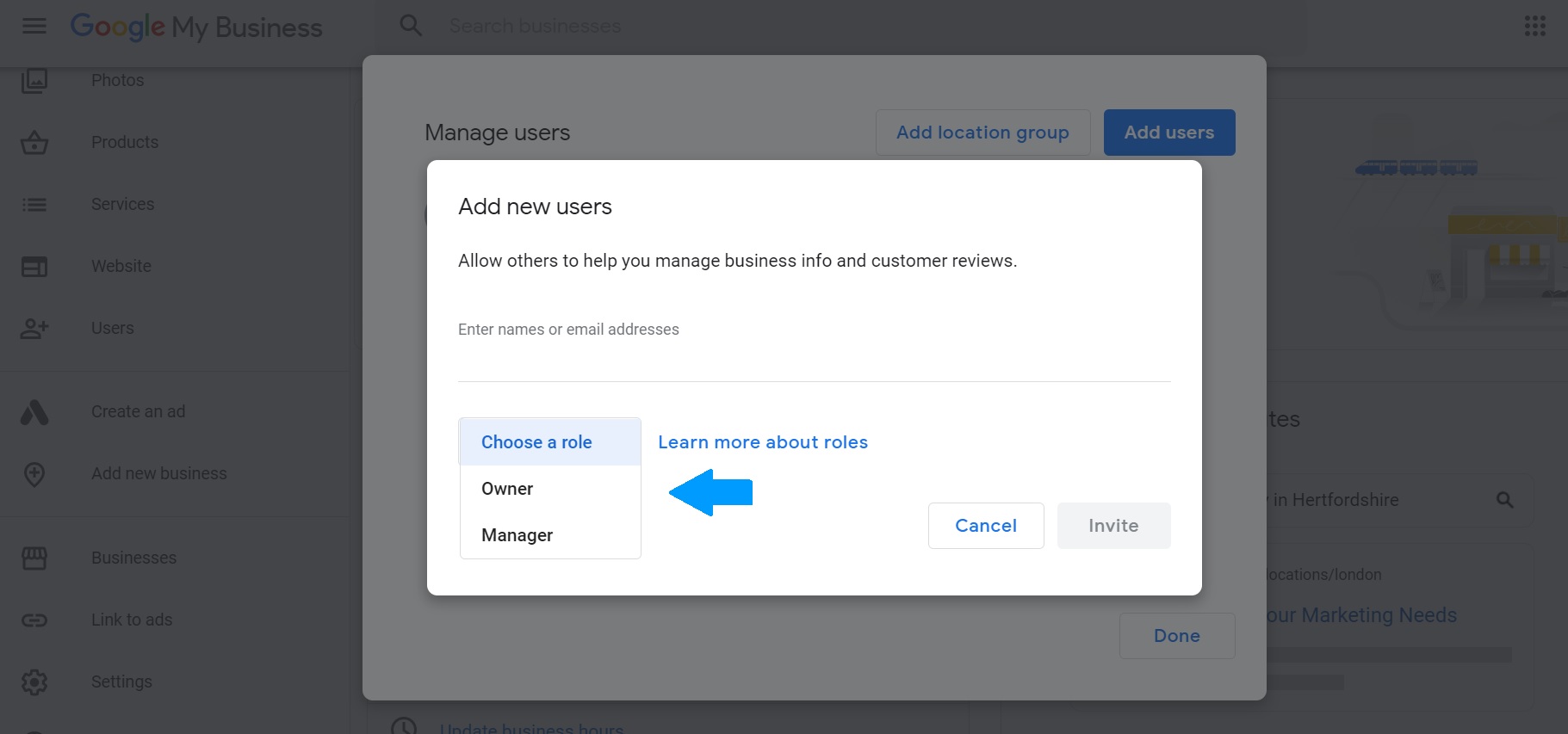
8. Confirm that we have access
Send an email to the new user to ensure that they have access to their Google My Business account and can perform all the functions of their user designation.
How To Share Google My Business Access on Mobile Phone
1. Click ‘more’ in the bottom right-hand corner
2. Click on ‘Manage Users’
Scroll down until you find the option to ‘manage users,’ and select it.
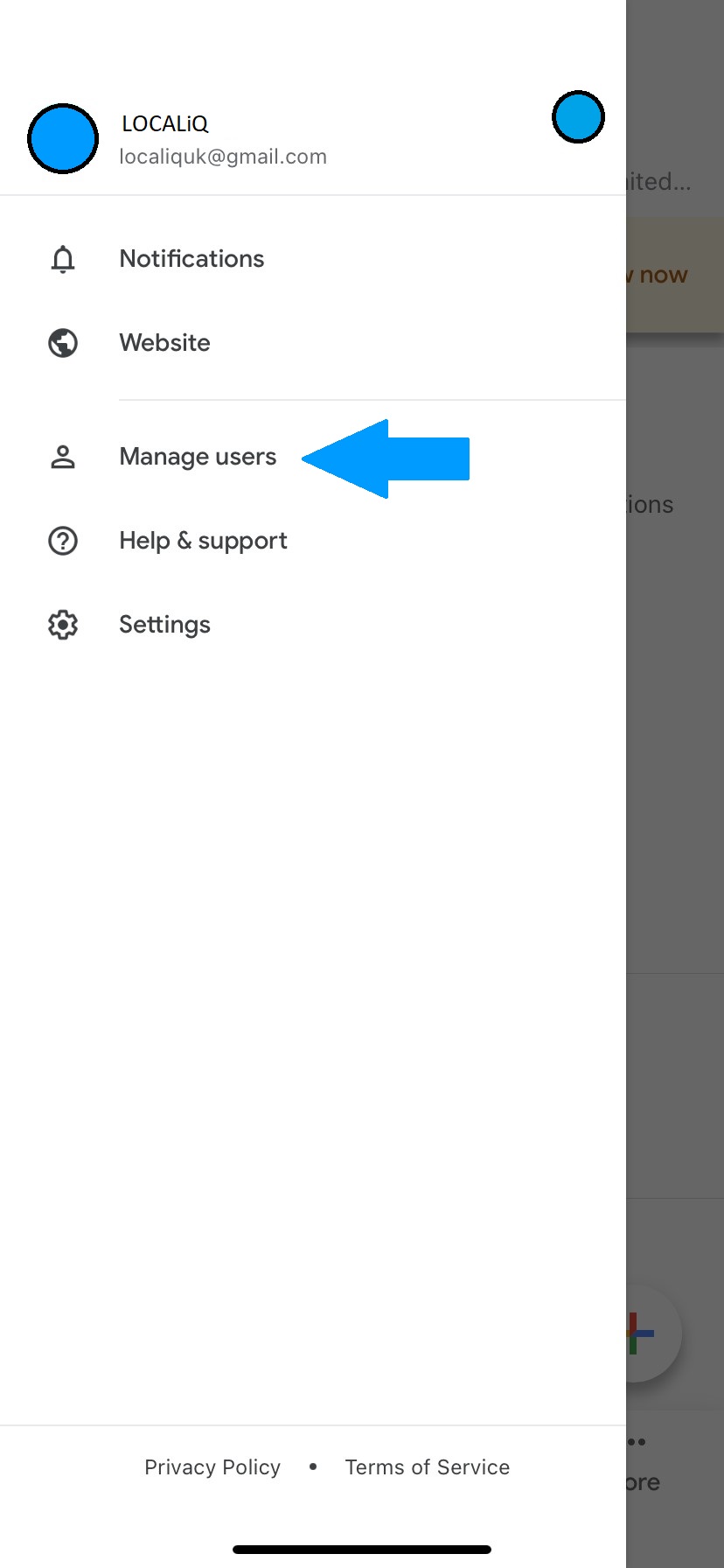
3. Ensure That You Are in the Right Location
Make sure that you are in the right location. You will be able to see all your available options at the top of the webpage as a row of small circles. The largest circle on the left is the location that you are in, and the other circles are the other locations. Ensure that you click on the location that you’re trying to grant access to.
After you have made your selection, you will be shown a list of the current users.
4. Click the Plus Sign
Don’t get confused; whilst the desktop version of this page asks for you to enter an email address, here it tells you to search for the user.
5. Enter the email address of the user you want to grant access to and click Search.
A picture or the name of the user will appear.
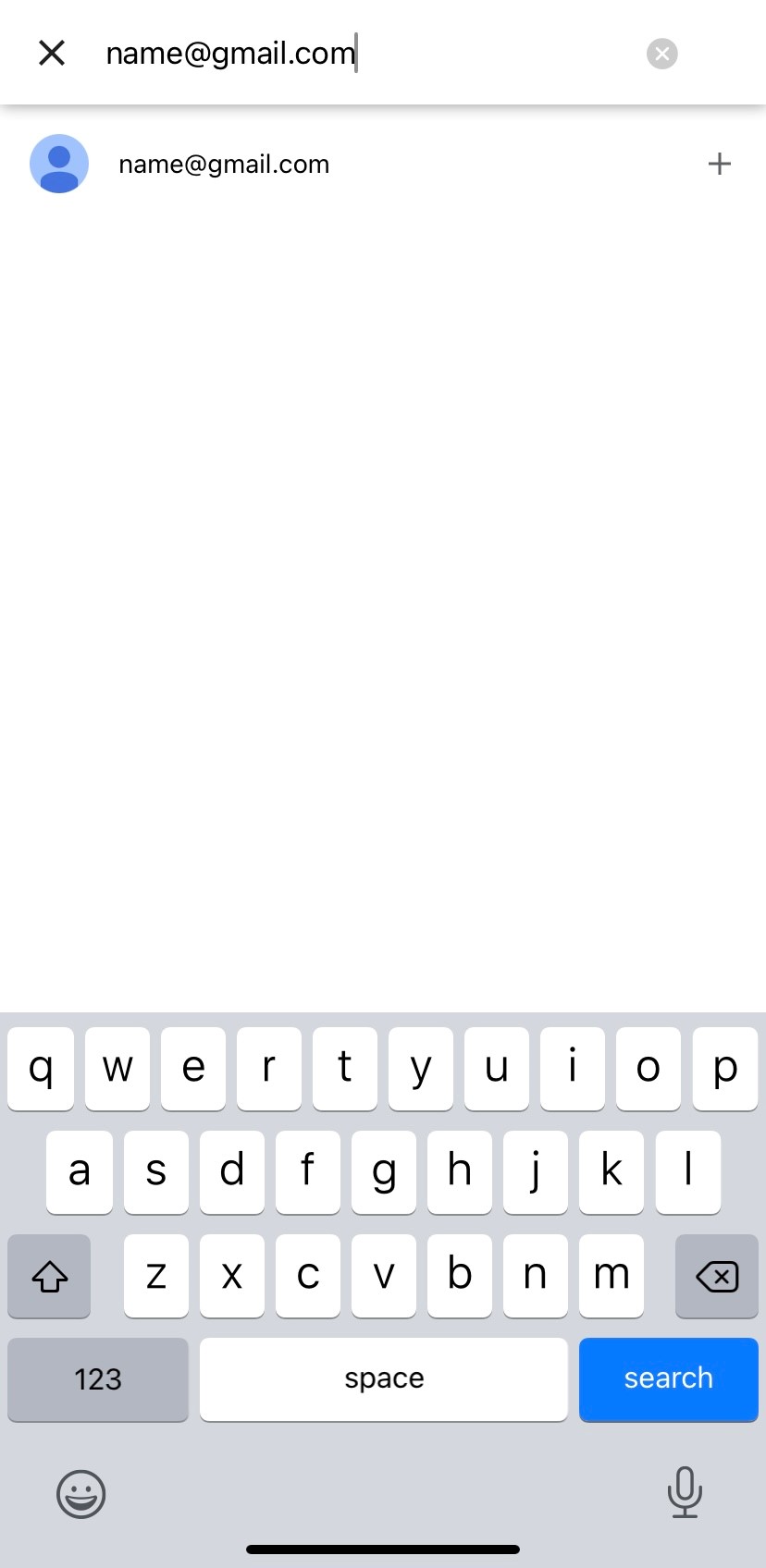
6. Click the Plus Sign Besides the Desired User
Clicking the plus sign beside the name, photograph, or email address will allow you to select a user role from a pop-up menu at the bottom of the screen.
7. Click on the correct role
This will usually be the ‘Owner’ role.
Note: on the mobile application, the ‘Site Manager’ role has been renamed to ‘Communications Manager’.
8. Confirm that We Have Access
Ensure that you confirm that the new user can access your Google My Business account.
Reasons for Allowing Access vs. Sharing Private Information
Why spend time granting access when you could share your login details instead?
It allows us to do our job
We work with many clients using the Google My Business application, and by allowing us access instead of providing us with login details, this saves us time and confusion. Rather than spending time logging in and out of multiple accounts, we can focus all our attention on working on your business pages.
It protects your business
Your private login information belongs to you, and information like this should not be shared. Whilst you can grant us access so that we can help, by keeping your login information private, you can ensure that you have full control and access over your business account.
Contact us today to find out how our marketing experts at LOCALiQ can help you further.
Prepare for SEO take-off 🚀
Take the first step to ranking higher with our free SEO audit.
Get a complete overview of optimisation opportunities and uncover the actions you need to take to scale the SERPs.